安装系统之用U盘PE启动盘进入PE系统安装系统篇
用U盘PE启动盘进入PE系统安装系统解析
首先制作U盘pe系统,USB宝盒使用教程之制作U盘PE启动盘:http://bbs.160.com/thread-93287-1-1.html。
然后U盘PE启动盘制作好后,进入PE系统:http://bbs.160.com/thread-93764-1-1.html。
最后进入系统安装操作:
根据以上操作在BIOS中设置完U盘启动后,记住一定要按F10,保存BIOS设置,并退出。如果设置和保存成功,退出后BIOS从U盘启动后,或者使用启动菜单快捷键,选择U盘启动后,我们就能进入pe重装系统了。
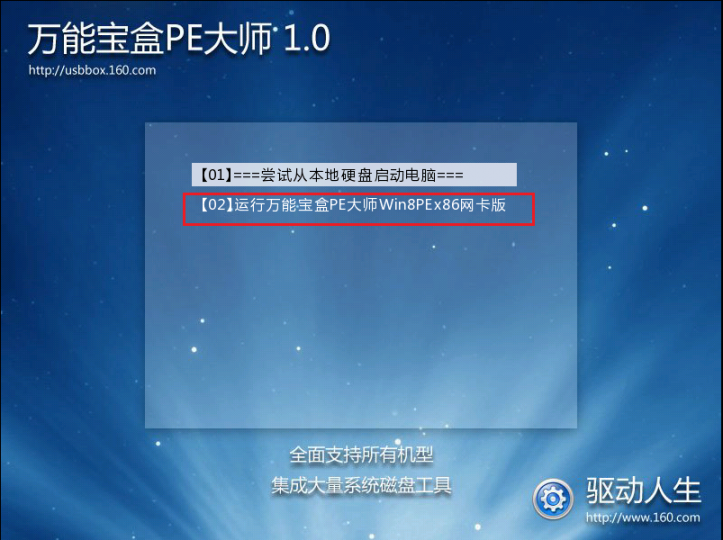
上图:经过BIOS设置,并按F10保存成功后,就会进入图1界面,这里可以选择运行的PE系统,图1选择运行U盘大师win8PE x86精简版。系统有分GHOST系统和原版系统,下面分别是GHOST系统和原版系统的安装方法,区别就是GHOST系统的文件命名含有ghost字样。
一、安装GHOST系统的方法:
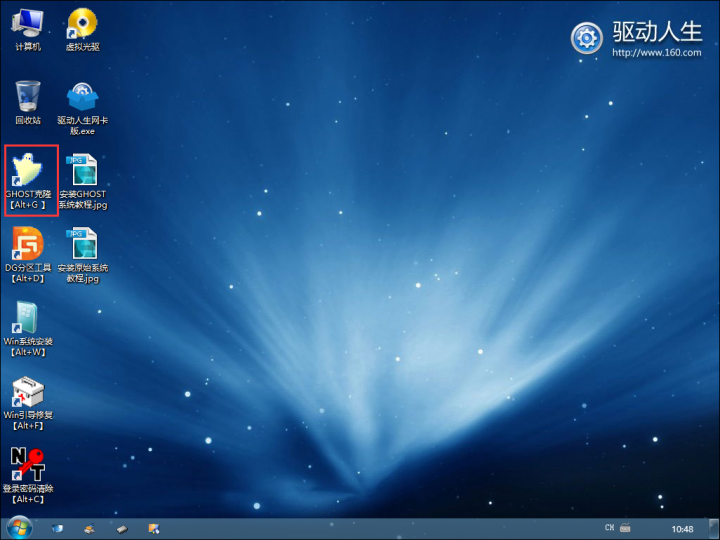
上图:选择图1运行U盘大师win8PE x86精简版回车进入上面界面,选择ghost克隆【Alt+D】,进入ghost界面。
经过上一步操作后,进入GHOST安装界面,步骤如图所示:
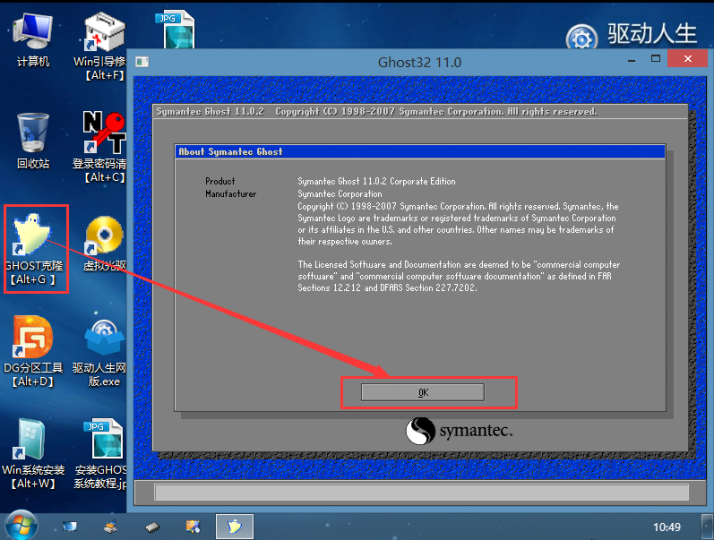
上图:选择ok。
下图中,依次选择Local->artition->To Image,步骤如下图:
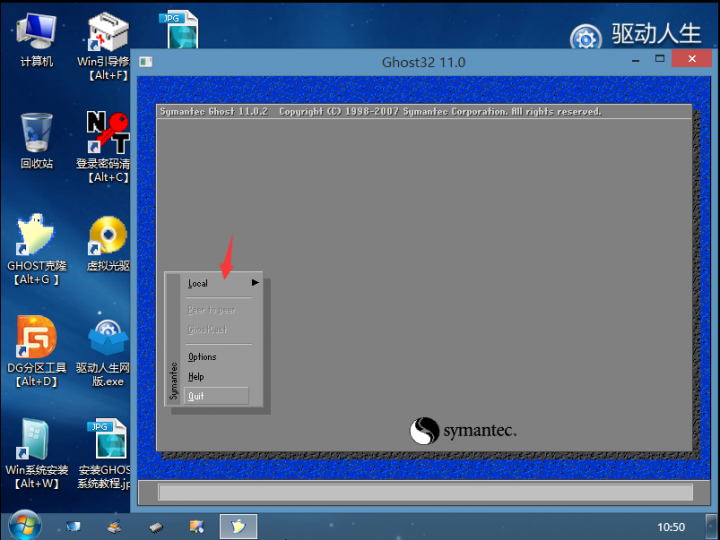
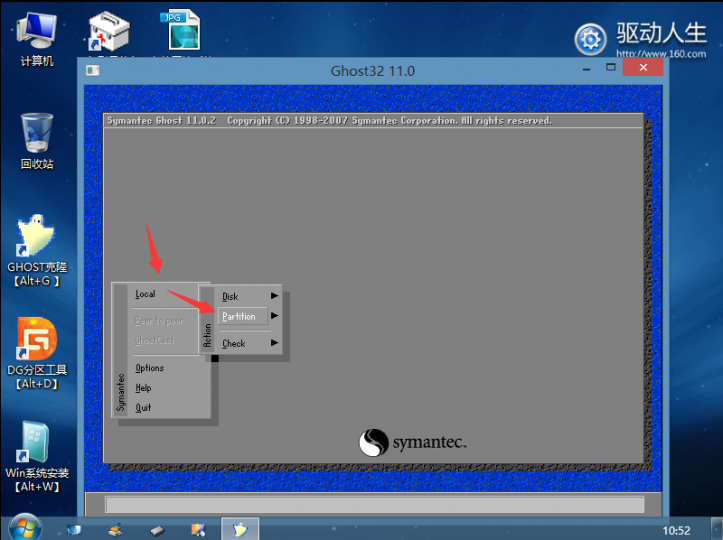
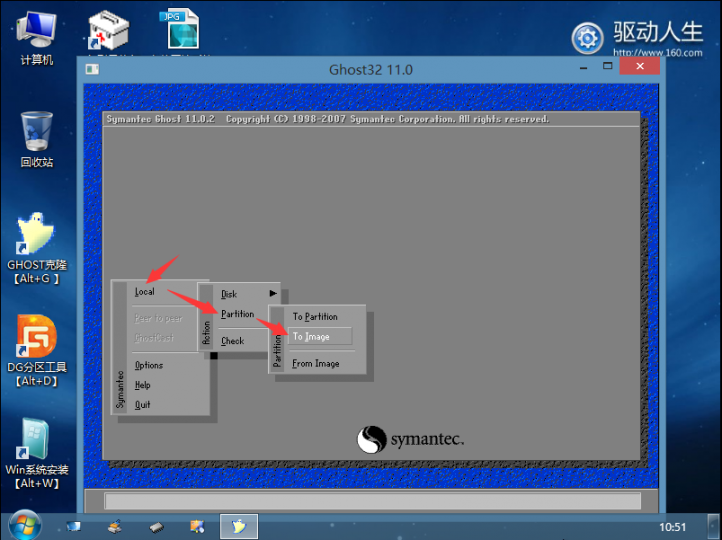
完成上一步操作后需要选择驱动器,先选择驱动器 1,然后点击ok,如下图:
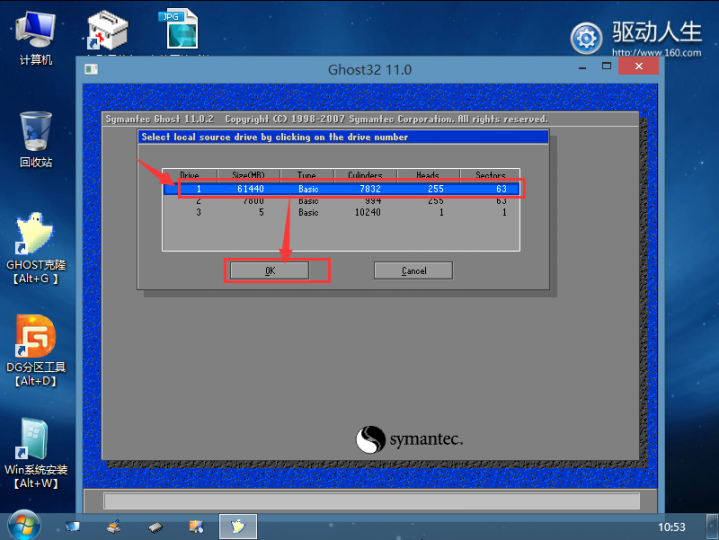
这里就是我的系统盘的选择了,默认是C盘,选定系统盘后,点击ok,如下图:
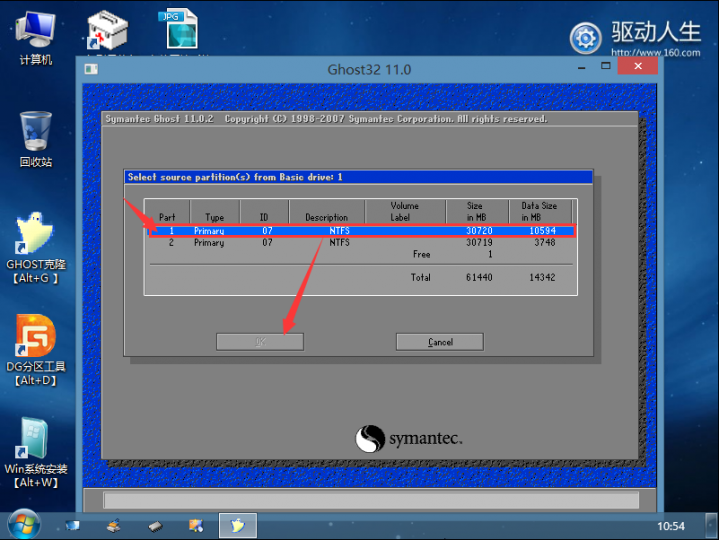
下面是最重要的步骤,找到下载我们的GHOST文件(如果是GHOST的镜像文件,是需要解压的),操作如下图:
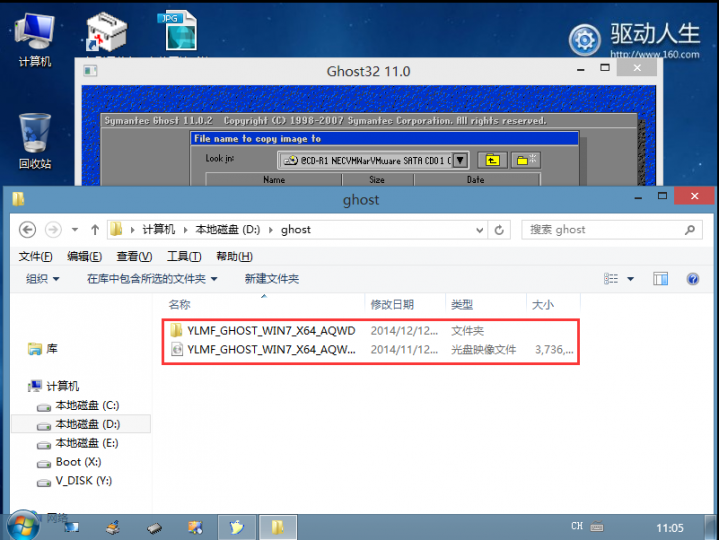
上图是GHOST系统的镜像文件和解压后的文件夹。
找到我们下载或者解压好的ISO文件夹下的GHOST文件,选择文件,点击save,如下图:
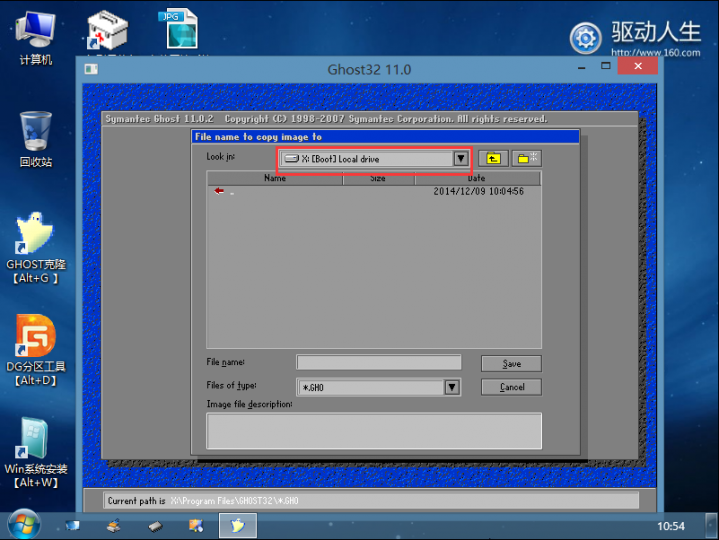
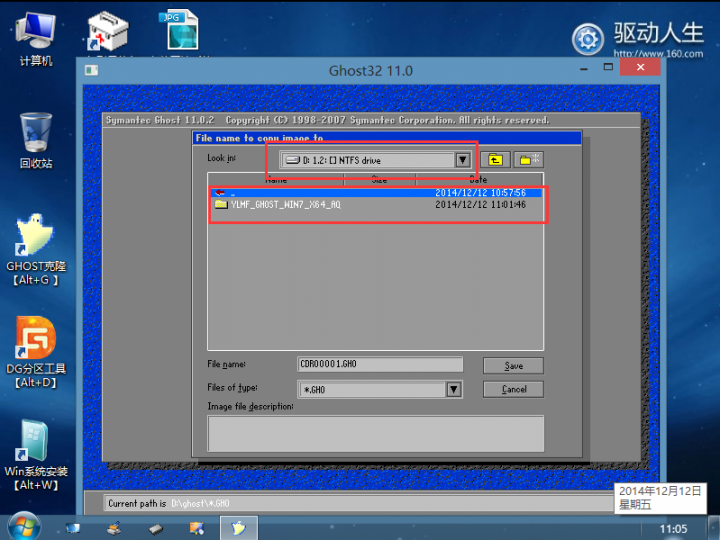
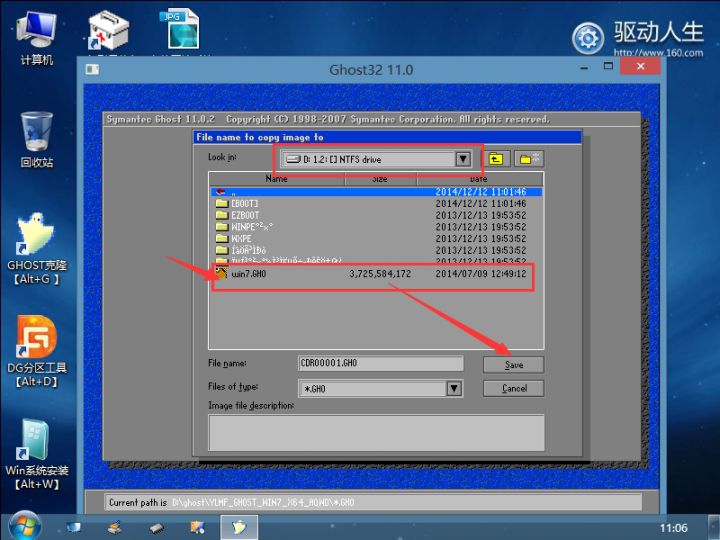
最后,点击yes,即可进行安装,直到GHOST系统安装结束。如图:
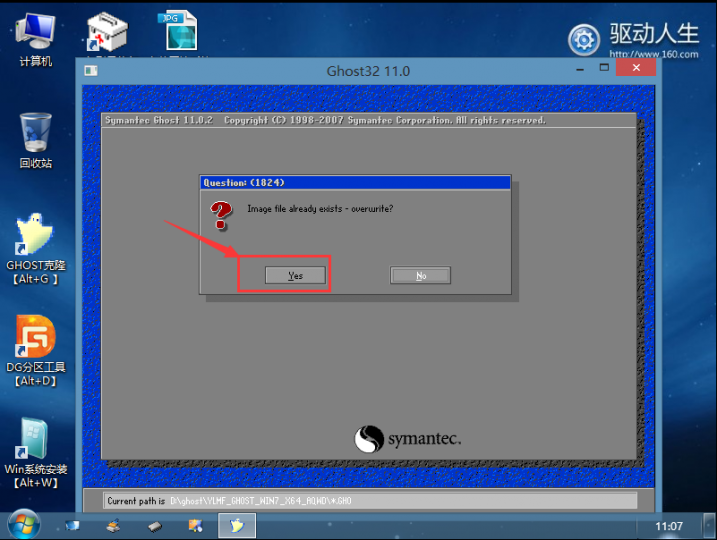
二、安装原版系统的方法:
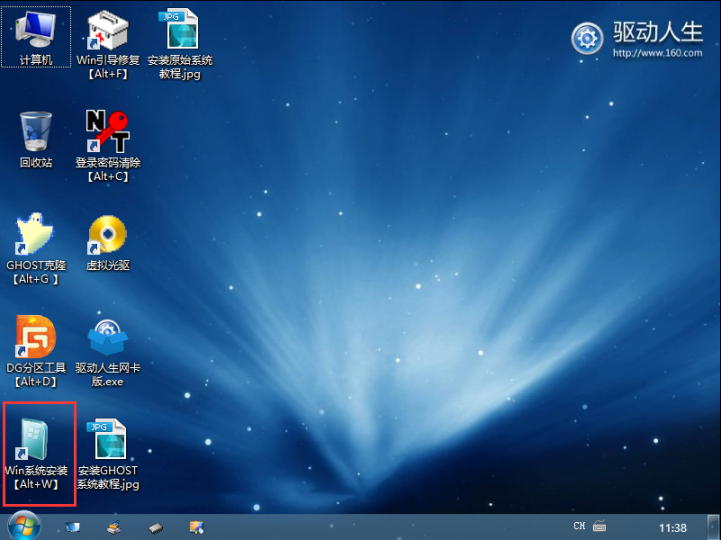
上图:选择图1运行U盘大师win8PE x86精简版回车进入上面界面,选择Win系统安装【Alt+W】,进入原版系统安装界面。
经过上一步操作后,进入原版安装界面,步骤如图所示:
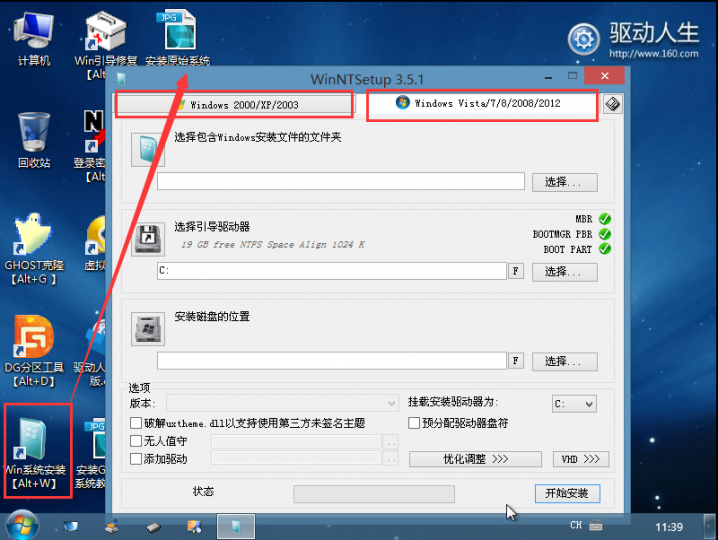
上图:需要根据你安装的系统选择设置界面 ,如上所示:、
选择安装文件路径,安装文件在解压文件夹下sources夹中的install.wim,如图:
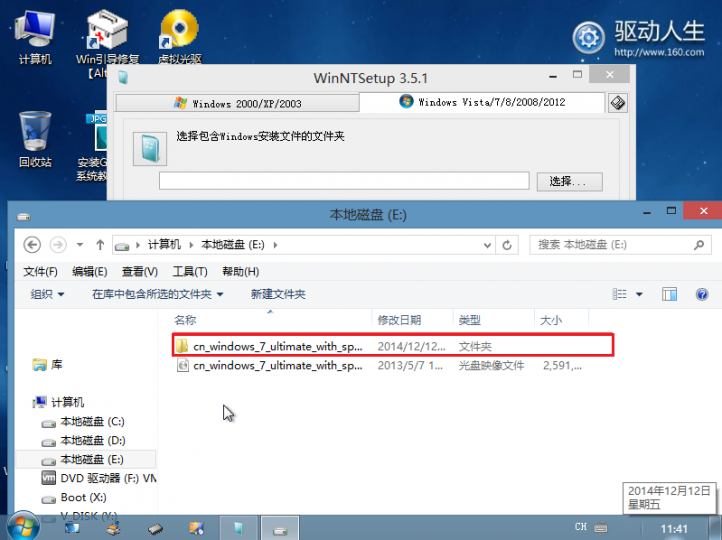
上图是原版系统解压后的文件夹。如图所示:
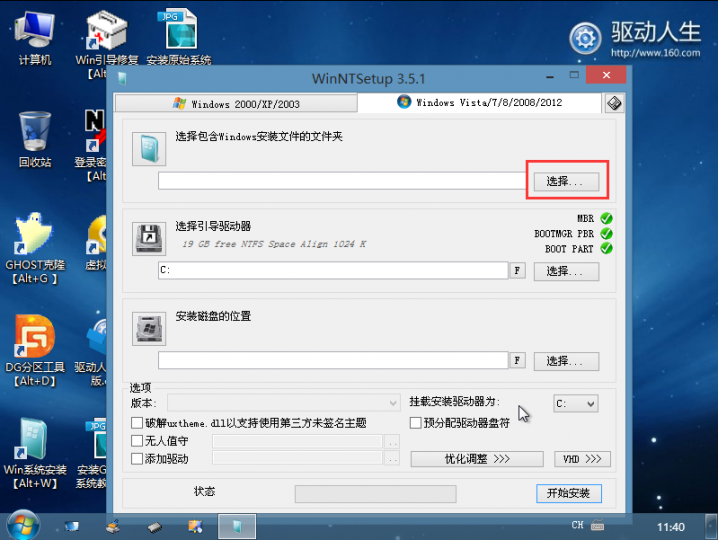
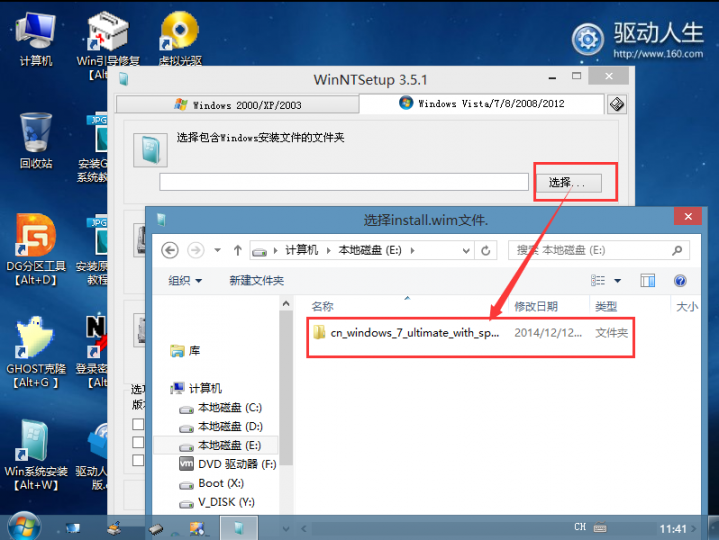
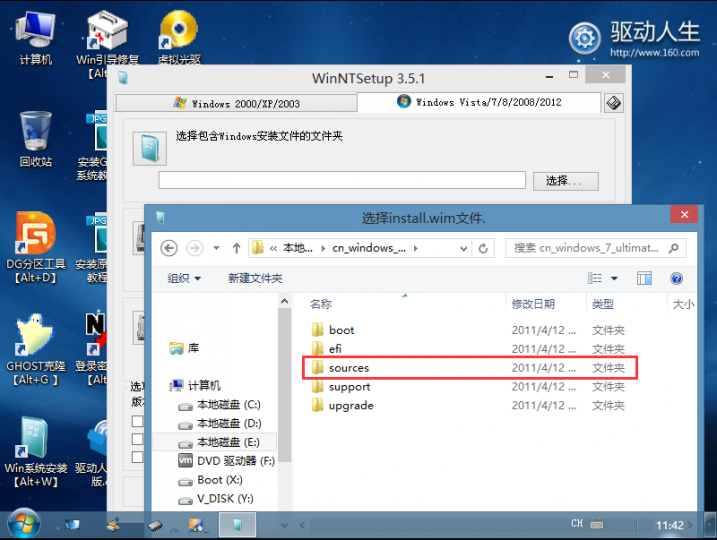
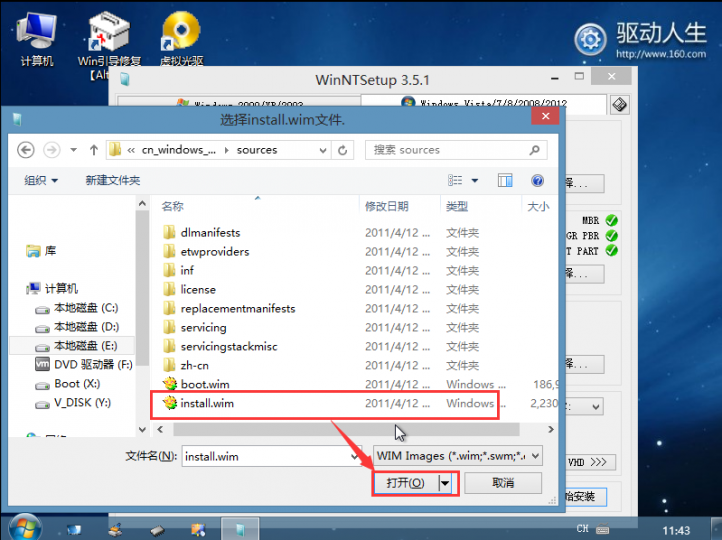
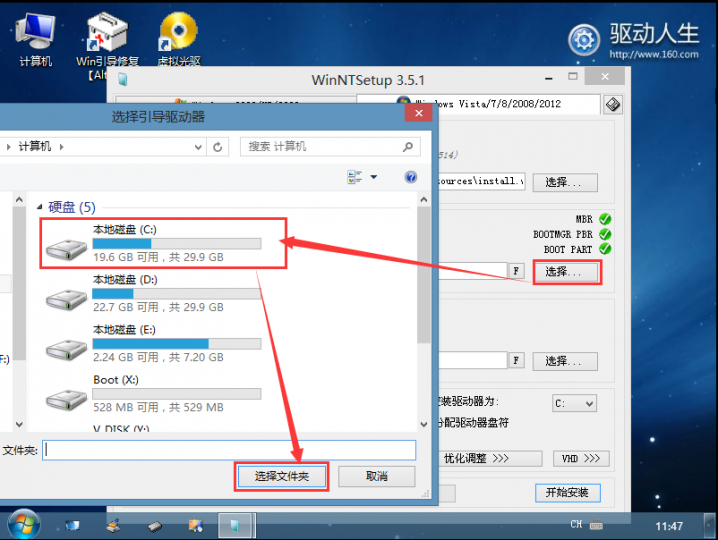
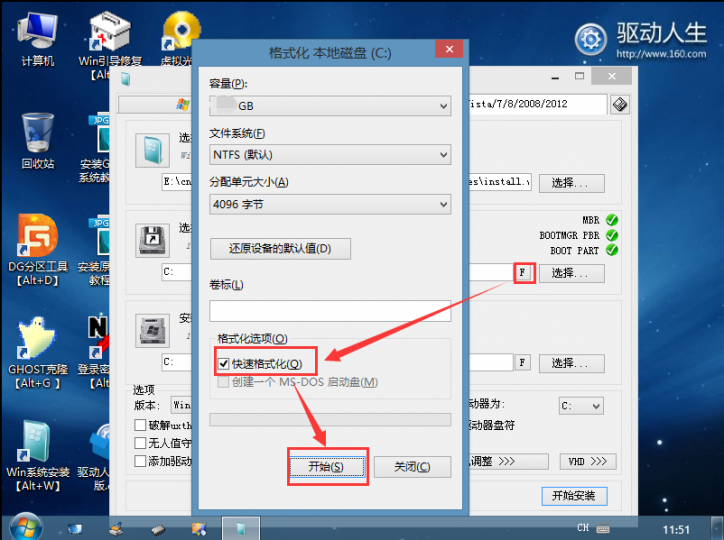
上图中,选择引导驱动器,那个F是格式化的标志,安装在那个盘,就用那个引导驱动器,需要格式化。如图:
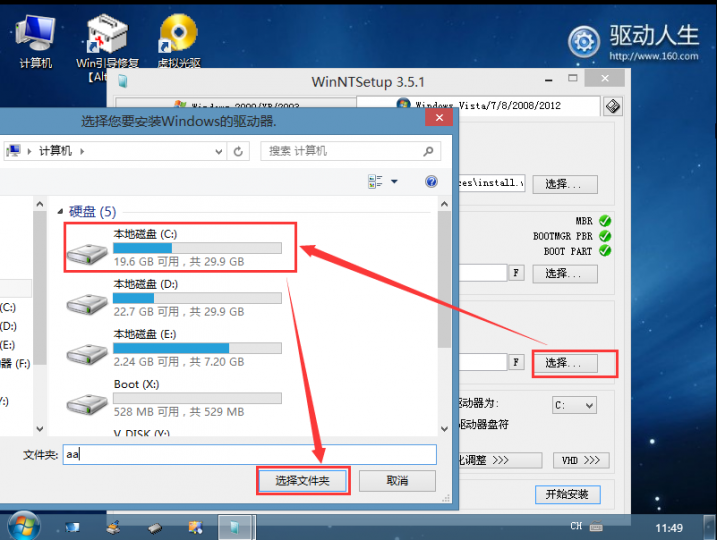
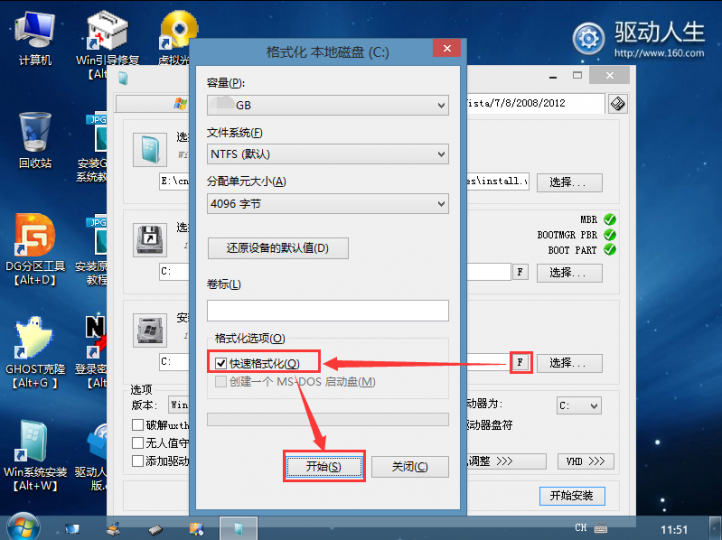
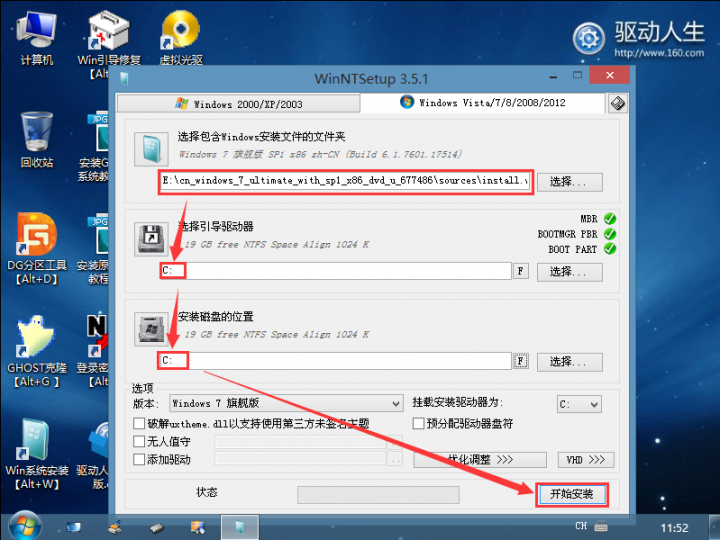
上图中,选择系统盘,那个F是格式化的标志,需要格式化。同选择引导驱动器,如图:
总操作步骤如图,最后点击开始安装,安装完成后,就可以将U盘拔除了,然后重启电脑,进入系统的配置安装了,这里比较简单,除了设置用户名那里,几乎都是点击下一步,安装好后,就可以用下载好的万能网卡驱动或者万能无线网卡驱动,安装网卡驱动,然后联网用驱动人生安装和更新驱动,并且百度一个对应系统的系统激活软件,将系统激活。
 立即下载
立即下载